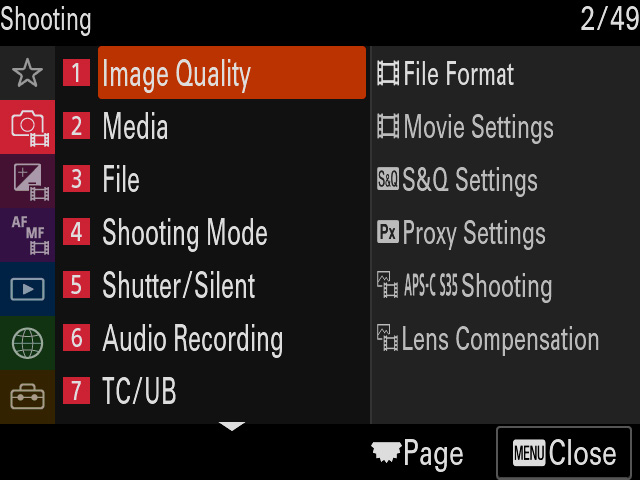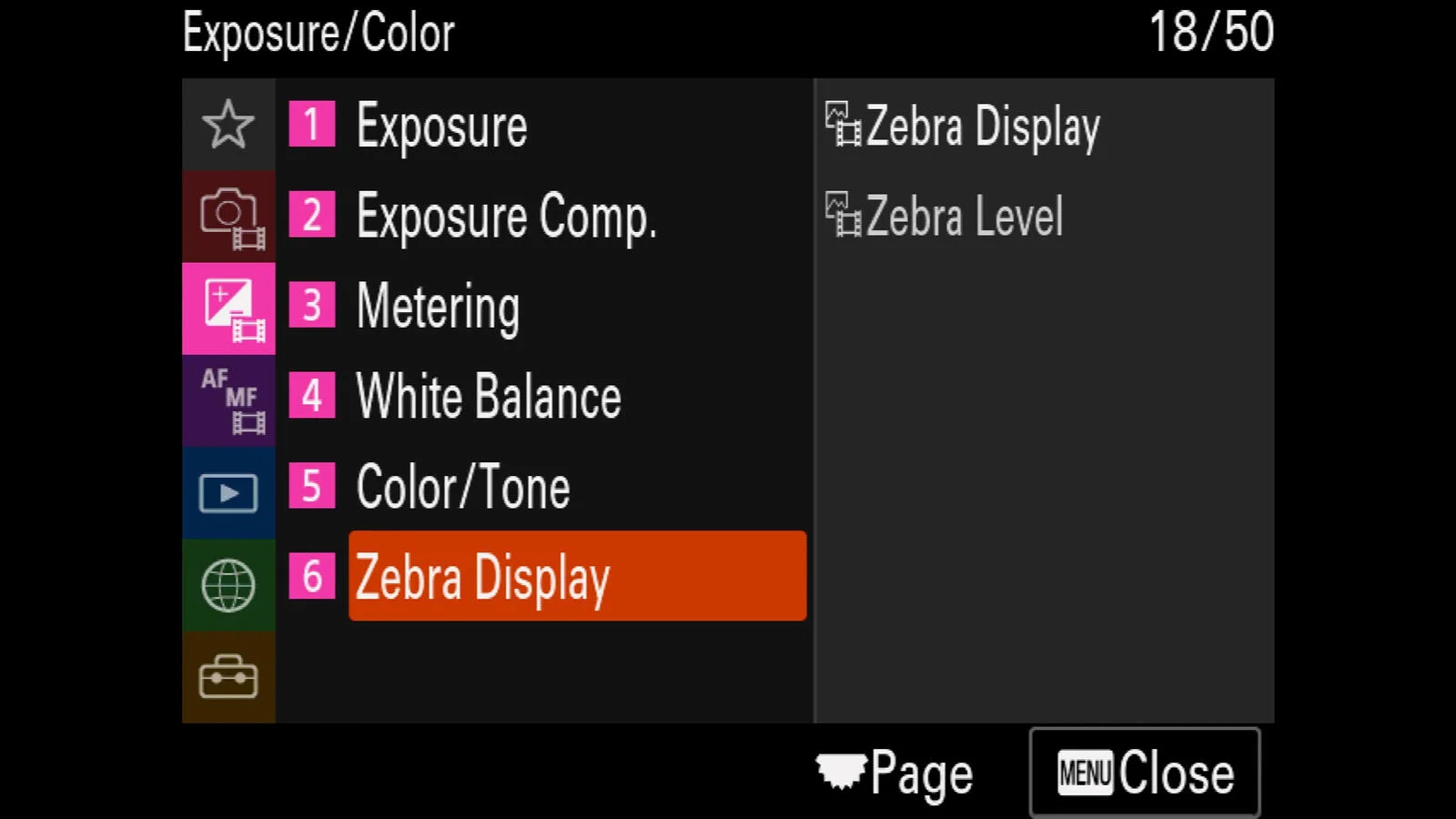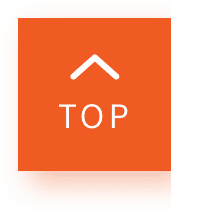5 Best Settings to Maximise Your Alpha 7S III for Videography
Encompassing a dynamic new engine in its compact body and designed for professionals and enthusiasts, the Sony Alpha 7S III fulfils an extensive range of visual experiences. Below are the five best settings to maximise your Sony Alpha 7S III for videography to help turn your videos into masterpieces.
Changing Frame Rates
The easiest way to think about video is that it comprises a series of still images being played together in sequence at a certain number of images per second. Frame rate represents the speed at which a digital video plays and is measured by the number of still images on the screen in one second. Hence, the more frames per second (fps) are played, the smoother the video is.
Bitrates with ALL-I Recording
Bitrate conveyed as megabits per second (Mb/s) reveals the file size. Bitrate can also indicate the overall quality of the video as higher resolution videos contain more data.
With the choice to capture ALL-I (All-Intraframe) footage on the Alpha 7S III, you will be using a better codec that enables you to achieve a higher bitrate. However, Long GOP is a more popular choice as ALL-I yields a bigger file size.
Utilising the S-Log3 Picture Profile
Need to achieve a specific aesthetic for your video? This is where the Picture Profile settings come into play. The Picture Profile option is a menu in your camera meant for adjusting the colours, gradation, and the sharpness of your image. There are a variety of settings that you can modify in this menu, such as Gamma Curve, Colour and Detail. This function contains various presets as a configured setting, and by using them, you can create an image quality that is equivalent to that of a cinematic film.
We recommend using the PP8 setting for shooting which has the S-Log3 with S-Gamut3.Cine colour profile by default. S-Log is a gamma curve with a broad dynamic range developed, assuming that grading will be performed during post-production. Meanwhile, S-Gamut is a colour space established by Sony. S-Gamut3.Cine has a wide range of colour space and, when combined with S-Log3, produces characteristics similar to that of a scanned film, creating higher quality images and greater flexibility in post-production. One thing to watch out for when using this preset is noise and if this happens, record on a lower ISO setting.
To compensate for brightness, you can either use a bigger aperture, slower shutter speed, or adjust the brightness when editing your video.
Toggling Zebra Patterns
Getting the exposure right is one of the most crucial things that determine the final aesthetics of an image or scene. Sometimes, when footage captured is over or underexposed, it could be unsalvageable even after post-processing. Wouldn’t it be nice if there’s a way to determine the exposure or your scene in real-time? Thanks to the zebra pattern on your Alpha camera, gone are the days when you have to second-guess yourself whether or not you got your exposure right.
The zebra pattern is a camera function that identifies and highlights sections of your image by covering a striped pattern over areas that are affected due to improper exposure levels. To call up the zebra pattern, go to Exposure/Colour in your camera menu and set the Zebra Display to “On”. You can then adjust the brightness level of the zebra pattern by toggling to the Zebra Level function.
To measure the brightness of a white card you will need to set the level to 61%. To measure the brightness of a grey card, set it to 41%. For faces and skin tones, 52% is recommended. This is the brighter end of the skin tone range, but it is generally better to be a little bit brighter than being too dark. Once the zebra pattern disappears from your screen, you can start recording your video.
Customising the Custom Keys for Easy Access
With so many selections on your camera dial, you may forget what they mean and what their purpose is. More often than not, you might find yourself reaching for the Auto mode just to avoid the hassle of giving yourself a crash course on the functions of your mode dial before shooting a video. Getting out of the Auto mode lets you take videography to a whole new creative level; hence, we introduce you to Custom Keys.
On your camera, you’ll find buttons C1, C2, C3 and C4 and these buttons will allow you to activate functions during playback or shoot quickly. To change the functions of the custom buttons for video mode, go to Setup in the Menu function, select Operation Customise, then choose Custom Key Setting. Press the centre of your camera's control wheel while choosing the custom button to add a function. The functions that can be designated to the custom button will then appear. You can then select your desired function. Here are some of the custom settings we recommend to enhance your videography experience with the Sony Alpha camera:
-
Starting from the top left of the rear side of your camera, you can use C3 to set it as the AF/MF (Autofocus/ Manual Focus) Selector Toggle for a quick switch between the two focus modes, which can come in handy for lenses that come without a toggle on the side.
-
C1 can be used as a shortcut for White Balance for faster access when shooting videos on the top right.
-
C2 is located on the top side of the camera next to the MOVIE button and can be assigned as the ISO function, the reason being if you tend to shoot selfies, you can easily hit it and choose your preferred ISO from the camera screen.
-
Finally, C4 shares the same button as the delete function on the rear side of the camera. You can use this button as shortcut access to Picture Profile for a quick colour adjustment.
-
With the correct settings on your camera paired with some creative thinking, the possibilities are endless with videography. Now, go put your Imagination into Motion with your Sony Alpha 7S III!